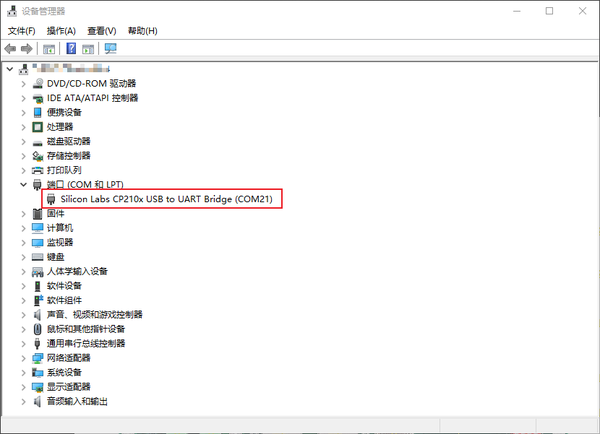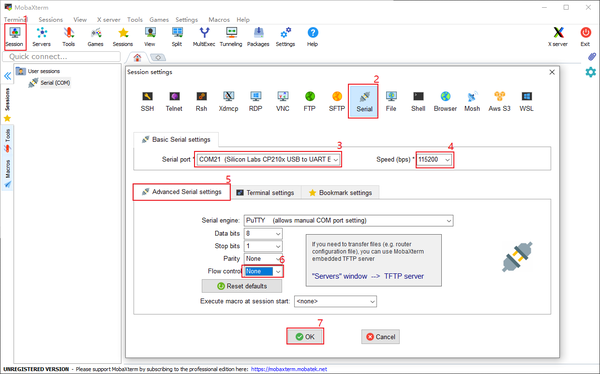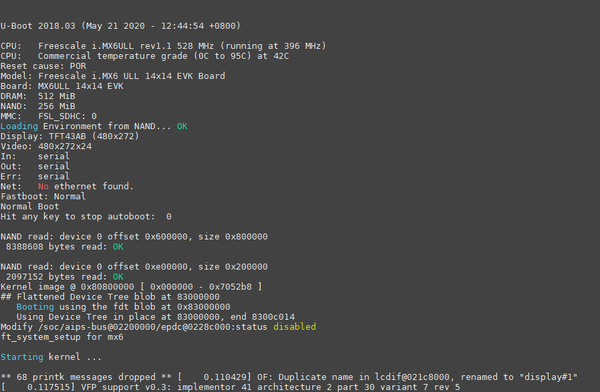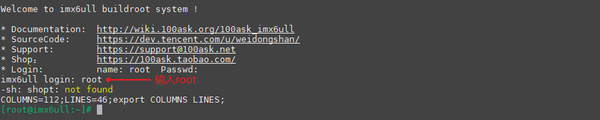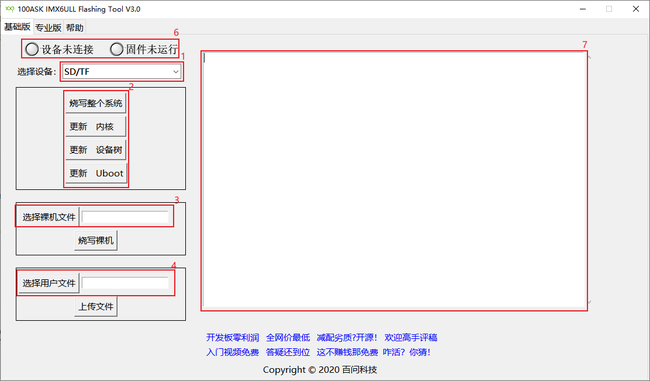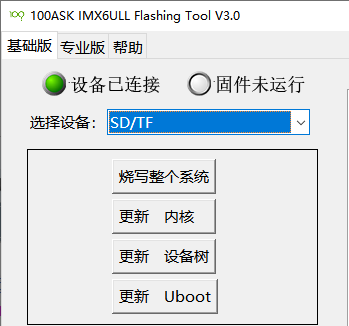“100ask imx6ull mini”的版本间的差异
来自百问网嵌入式Linux wiki
(→开始使用) |
|||
| (未显示同一用户的2个中间版本) | |||
| 第1行: | 第1行: | ||
| + | [[File:导学.mp4|800px|600px|center]] | ||
| + | |||
| + | = 先看上面视频里提到的第1篇、第2篇视频,开始学!= | ||
=开始使用= | =开始使用= | ||
'''{{Redtext | 刚拿到百问网IMX6ULL MINI开发板时,请参考本网页的视频;涉及板子硬件操作、编译UBOOT/内核/文件系统时参考本网页,其他操作跟百问网IMX6ULL全功能板子是一样的}}'''<br> | '''{{Redtext | 刚拿到百问网IMX6ULL MINI开发板时,请参考本网页的视频;涉及板子硬件操作、编译UBOOT/内核/文件系统时参考本网页,其他操作跟百问网IMX6ULL全功能板子是一样的}}'''<br> | ||
| 第9行: | 第12行: | ||
==启动开发板== | ==启动开发板== | ||
===启动方式设置=== | ===启动方式设置=== | ||
| − | + | : 参考开发板背面启动方式表格图。 | |
| − | |||
| − | |||
| − | |||
| − | |||
| − | |||
| − | |||
| − | |||
| − | |||
| − | |||
| − | |||
| − | |||
| − | |||
===连接串口线至电脑=== | ===连接串口线至电脑=== | ||
| − | |||
| − | |||
| − | |||
| − | |||
| − | |||
:使用开发板配套的micro usb数据线连接至上图红色标识的micro usb供电位置,使开发板可以供电,并设置好启动方式。 | :使用开发板配套的micro usb数据线连接至上图红色标识的micro usb供电位置,使开发板可以供电,并设置好启动方式。 | ||
| 第99行: | 第85行: | ||
*如何烧写自己编译后的系统镜像等文件。 | *如何烧写自己编译后的系统镜像等文件。 | ||
:*1. | :*1. | ||
| − | |||
| − | |||
| − | |||
| − | |||
| − | |||
| − | |||
| − | |||
| − | |||
| − | |||
| − | |||
| − | |||
| − | |||
==配置开发环境== | ==配置开发环境== | ||
:wamware ubuntu系统镜像如何安装请参考 资料光盘 '''00_UserManual/嵌入式Linux应用开发完全手册第2版_韦东山全系列视频文档全集Vxxx.pdf''' | :wamware ubuntu系统镜像如何安装请参考 资料光盘 '''00_UserManual/嵌入式Linux应用开发完全手册第2版_韦东山全系列视频文档全集Vxxx.pdf''' | ||
2020年11月9日 (一) 14:25的最新版本
目录
先看上面视频里提到的第1篇、第2篇视频,开始学!
开始使用
刚拿到百问网IMX6ULL MINI开发板时,请参考本网页的视频;涉及板子硬件操作、编译UBOOT/内核/文件系统时参考本网页,其他操作跟百问网IMX6ULL全功能板子是一样的
启动开发板
启动方式设置
- 参考开发板背面启动方式表格图。
连接串口线至电脑
- 使用开发板配套的micro usb数据线连接至上图红色标识的micro usb供电位置,使开发板可以供电,并设置好启动方式。
开发板上电
- 打开串口工具
- 运行资料光盘01_Tools/MobaXterm.exe工具,如果您的电脑上接入了多个串口设备,需打开windwos设备管理器来获取到此USB转串口工具使用的是那个串口号。
- 如下图所示Windows设备管理显示此USB转串口模块的设备号是
COM21。
- 之后打开MobaXterm.exe工具,参考如下图新建串口会话并设置串口设备以及波特率为115200 校验位和流控都为 None;
- 设置成功后点击OK,接通开发板电源设置好启动方式即可开到如下打印输出信息。
功能测试
应用编程
更新系统
更新SD卡系统
方法一
- 1.安装资料光盘下
01_tools\SD Card Formatter 5.0.1 Setup.exe软件,安装完成后打开!
- 2.使用SdCardFormatter格式化SD卡,格式化步骤如下如所示!
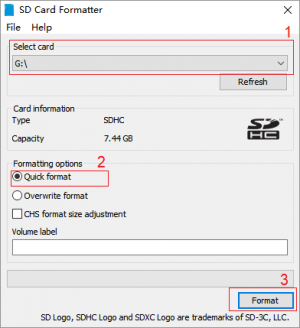
|
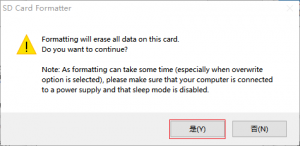
|
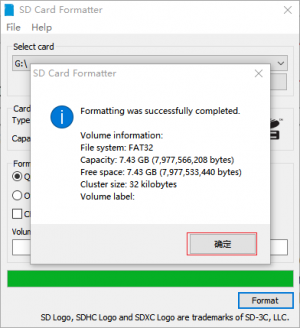
|
| (1)选择要格式化的SD卡,选中Quick format,点击Format | (2)在弹出的对话框中点击是(Y) | (3)等待格式化完成,在弹出的对话框中点击确定 |
- 3.安装资料光盘下
01_tools/win32diskimager-1.0.0-install.exe软件,安装完成后打开!
- 4.使用wind32diskimage烧写存放在
02_Images\Sdcard目录下的sdcard.img系统镜像文件,烧写步骤如下所示!
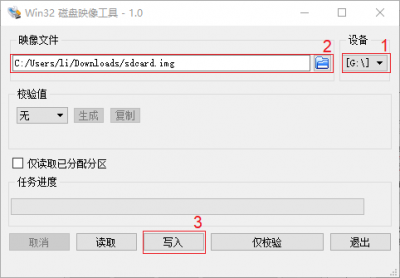
|
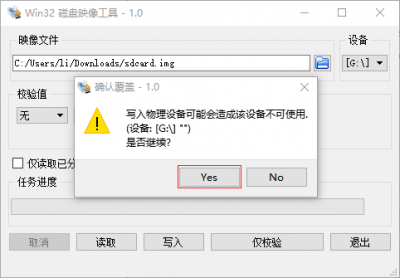
|
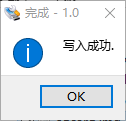
|
| (1)选中需要烧写的SD卡设备,点击文件图标选择系统镜像文件,最后点击写入按钮开始烧写 | (2)此时弹出烧写对话框,点击Yes按钮,继续烧写, 等待任务进度执行到100%) | 烧写成功后,弹出写入成功,此时点击OK |
方法二
- 使用百问网独家烧写100ask_imx6ull_tool 工具,工具的实现原理以及详细介绍请参考页面100ask_imx6ull烧写工具设计与使用说明。
-
- 1.运行资料光盘01_tools/百问网烧写工具,启动后如右图所示。
- 2.开发板插入SD卡并将micro usb数据线TYPEA口接到电脑USB接口处,并参考设置启动方式页面设置启动方式为USB下载模式。
- 3.此时设备管理器会自动安装设备驱动,软件设备未连接状态灯也会变亮并显示为设备已连接,如下图所示。
- 4.此时就可以点击下面的更新镜像等选项来更新烧写系统了。
- 如何烧写自己编译后的系统镜像等文件。
- 1.
配置开发环境
- wamware ubuntu系统镜像如何安装请参考 资料光盘 00_UserManual/嵌入式Linux应用开发完全手册第2版_韦东山全系列视频文档全集Vxxx.pdf
- 如果使用我们提供的vmware ubuntu 虚拟机镜像配置开发环境,只需在在ubuntu联网状态下在终端下执行如下命令即可完成一键配置开发环境 请参考页面 配置ubuntu开发环境。
- 如何您使用的是自行安装的ubuntu 开发环境,我们的脚本会自动新建book用户及相关环境配置。
- 一键配置开发环境脚本,在Ubuntu终端下直接执行,即可配置好Linux开发环境依赖(包含tftpp nfs samba 不包含交叉编译工具链 ARCH CROSS_COMPILE设置)。
国内coding地址(推荐使用此地址)
wget --no-check-certificate -O Configuring_ubuntu.sh https://weidongshan.coding.net/p/DevelopmentEnvConf/d/DevelopmentEnvConf/git/raw/master/Configuring_ubuntu.sh && sudo chmod +x Configuring_ubuntu.sh && sudo ./Configuring_ubuntu.sh
获取开发板sdk
在线获取
- 以下操作在已经配置好开发环境得ubuntu系统终端下执行(注意:如下操作需要ubuntu可以上网)
- git邮箱账号和用户名配置
book@100ask:~$ git config --global user.email "you@example.com"
book@100ask:~$ git config --global user.name "Your Name"
- 初次使用,需要配置用户名和邮箱才可以进行代码同步,用户名和邮箱根据自己情况设定,也可以随意设定
-
- 考虑到代码仓库过多,特使用repo工具管理代码,
- repo工具配置
- 考虑到代码仓库过多,特使用repo工具管理代码,
book@100ask:~$ git clone https://e.coding.net/codebug8/repo.git
book@100ask:~$ mkdir -p 100ask_imx6ull_mini-sdk && cd 100ask_imx6ull_mini-sdk
book@100ask:~/100ask_imx6ull_mini-sdk$ ../repo/repo init -u https://gitee.com/weidongshan/manifests.git -b linux-sdk -m imx6ull/100ask_imx6ull_mini_linux4.9.88_release.xml --no-repo-verify
book@100ask:~/100ask_imx6ull_mini-sdk$ ../repo/repo sync -j4
-
- 代码会不定时的进行更新同步,用户可以在100ask_imx6ull_mini-sdk目录下使用
../repo/repo sync -c命令来获取最新源码
- 上面使用的repo管理文件xml为国内coding仓库 https://e.coding.net/weidongshan/manifests.git
- 如果使用Github仓库管理文件xml请查看 https://github.com/100askTeam/manifests/blob/linux-sdk/README.md
- 所有Git仓库地址链接获取页面: 获取所有Git仓库地址链接
- 代码会不定时的进行更新同步,用户可以在100ask_imx6ull_mini-sdk目录下使用
- git常用命令参考(可以在相应的源码目录使用如下git命令查看所有的提交记录,用于学习研究)
使用busybox构建系统
设置工具链
交叉编译工具链主要是用于在ubuntu主机上编译并生成可以在其它平台上运行的系统。设置交叉编译工具主要是设置PATH ARCH和CROSS_COMPILE三个环境变量,下面介绍具体设置方法(3种方法任选一种)。
- 永久生效
如需永久修改,请修改用户配置文件, Ubuntu系统下,修改如下:
vim ~/.bashrc
在行尾添加或修改:
export ARCH=arm export CROSS_COMPILE=arm-linux-gnueabihf- export PATH=$PATH:/home/book/100ask_imx6ull_mini-sdk/ToolChain/gcc-linaro-6.2.1-2016.11-x86_64_arm-linux-gnueabihf/bin
执行完成后使用如下命令使其生效
book@100ask:~$ source ~/.bashrc
- 临时生效
执行完“export”命令后,该设置只对当前终端有效
book@100ask:~$ export PATH=$PATH:/home/book/100ask_imx6ull_mini-sdk/ToolChain/gcc-linaro-6.2.1-2016.11-x86_64_arm-linux-gnueabihf/bin
book@100ask:~$ export ARCH=arm
book@100ask:~$ export CROSS_COMPILE=arm-linux-gnueabihf-
- 手动指定
Make编译时指定ARCH架构 CROSS_COMPILE交叉编译工具链
book@100ask:~$ export PATH=$PATH:/home/book/100ask_imx6ull_mini-sdk/ToolChain/gcc-linaro-6.2.1-2016.11-x86_64_arm-linux-gnueabihf/bin
book@100ask:~$ make ARCH=arm CROSS_COMPILE=arm-linux-gnueabihf-
- 验证
book@100ask:~$ arm-linux-gnueabihf-gcc -v
Using built-in specs.
COLLECT_GCC=arm-linux-gnueabihf-gcc
COLLECT_LTO_WRAPPER=/home/book/100ask_imx6ull_mini-sdk/ToolChain/gcc-linaro-6.2.1-2016.11-x86_64_arm-linux-gnueabihf/bin/../libexec/gcc/arm-linux-gnueabihf/6.2.1/lto-wrapper
Target: arm-linux-gnueabihf
Configured with: /home/tcwg-buildslave/workspace/tcwg-make-release/label/docker-trusty-amd64-tcwg-build/target/arm-linux-gnueabihf/snapshots/gcc-linaro-6.2-2016.11/configure SHELL=/bin/bash --with-mpc=/home/tcwg-buildslave/workspace/tcwg-make-release/label/docker-trusty-amd64-tcwg-build/target/arm-linux-gnueabihf/_build/builds/destdir/x86_64-unknown-linux-gnu --with-mpfr=/home/tcwg-buildslave/workspace/tcwg-make-release/label/docker-trusty-amd64-tcwg-build/target/arm-linux-gnueabihf/_build/builds/destdir/x86_64-unknown-linux-gnu --with-gmp=/home/tcwg-buildslave/workspace/tcwg-make-release/label/docker-trusty-amd64-tcwg-build/target/arm-linux-gnueabihf/_build/builds/destdir/x86_64-unknown-linux-gnu --with-gnu-as --with-gnu-ld --disable-libstdcxx-pch --disable-libmudflap --with-cloog=no --with-ppl=no --with-isl=no --disable-nls --enable-c99 --enable-gnu-indirect-function --disable-multilib --with-tune=cortex-a9 --with-arch=armv7-a --with-fpu=vfpv3-d16 --with-float=hard --with-mode=thumb --enable-multiarch --with-build-sysroot=/home/tcwg-buildslave/workspace/tcwg-make-release/label/docker-trusty-amd64-tcwg-build/target/arm-linux-gnueabihf/_build/sysroots/arm-linux-gnueabihf --enable-lto --enable-linker-build-id --enable-long-long --enable-shared --with-sysroot=/home/tcwg-buildslave/workspace/tcwg-make-release/label/docker-trusty-amd64-tcwg-build/target/arm-linux-gnueabihf/_build/builds/destdir/x86_64-unknown-linux-gnu/arm-linux-gnueabihf/libc --enable-languages=c,c++,fortran,lto --enable-checking=release --disable-bootstrap --build=x86_64-unknown-linux-gnu --host=x86_64-unknown-linux-gnu --target=arm-linux-gnueabihf --prefix=/home/tcwg-buildslave/workspace/tcwg-make-release/label/docker-trusty-amd64-tcwg-build/target/arm-linux-gnueabihf/_build/builds/destdir/x86_64-unknown-linux-gnu
Thread model: posix
gcc version 6.2.1 20161016 (Linaro GCC 6.2-2016.11)
book@100ask:~$
手动编译u-boot
- 定制版uboot特征
- 支持定制的uuu命令
- 支持标准的fastboot功能
- 支持ubifs文件系统
- 支持gpt mbr等分区命
- 100ask imx6ull mini开发板uboot配置文件介绍
| 配置文件名称 | 配置文件特征简介 |
|---|---|
| 100ask_imx6ull_mini_defconfig | 用于SD卡emmc启动 |
单独烧写uboot
- 编译SD/TF卡版本uboot示例
book@100ask:~$ cd ~/100ask_imx6ull_mini-sdk/Uboot-2018.03
book@100ask:~/100ask_imx6ull_mini-sdk/Uboot-2018.03$ make 100ask_myir_imx6ull_mini_defconfig
book@100ask:~/100ask_imx6ull_mini-sdk/Uboot-2018.03$ make
- 编译后的文件在uboot目录下
u-boot-dtb.imx文件。
单独烧写uboot
- 单独烧写uboot到SD卡
-
- 请先将SD卡插入电脑,并挂载到ubuntu系统上,如何挂载请参考页面 如何使用VMware连接usb设备,使用
dmesg命令查看设备节点名称。
- 获取到设备名称后使用dd命令烧写img镜像文件到TF卡中,如下示例 假如插入ubuntu后设备节点为/dev/sdb。
- 请先将SD卡插入电脑,并挂载到ubuntu系统上,如何挂载请参考页面 如何使用VMware连接usb设备,使用
book@100ask:~/100ask_imx6ull_mini-sdk/Uboot-2018.03$ dd if=u-boot-dtb.imx of=/dev/sdb bs=1k seek=1 conv=fsync
- 烧写成功后,需要将SD卡插入开发板内,并设置为SD卡启动方式(启动方式请参考开发板背面)
- 单独烧写uboot到nandflash
设置网络挂载
- nand flash下设置nfs启动系统命令
- SD卡下设置nfs启动系统命令
- 参考/扩展学习
手动编译Linux kernel
- 编译100ask_imx6ull 开发板内核
book@100ask:~/100ask_imx6ull_mini-sdk$ cd Linux-4.9.88
book@100ask:~/100ask_imx6ull_mini-sdk/Linux-4.9.88$ make mrproper
book@100ask:~/100ask_imx6ull_mini-sdk/Linux-4.9.88$ make 100ask_imx6ull_mini_defconfig
book@100ask:~/100ask_imx6ull_mini-sdk/Linux-4.9.88$ make zImage -jN //这里可以根据CPU个数,来加速编译系统。
book@100ask:~/100ask_imx6ull_mini-sdk/Linux-4.9.88$ make dtbs
- 最后生成的内核镜像和设备树文件在如下目录
- 内核文件zImage所在目录:
arch/arm/boot/ - 设备树文件100ask_imx6ull_mini.dtb所在目录:
arch/arm/boot/
- 内核文件zImage所在目录:
- 拷贝内核镜像到开发板系统
- ssh登陆开发板拷贝镜像
- nfs挂载文件系统拷贝内核镜像
- tftp下载内核镜像
- 通过wmware挂载u盘拷贝文件
- 编译内核模块
book@100ask:~/100ask_imx6ull_mini-sdk/Linux-4.9.88$ make ARCH=arm CROSS_COMPILE=arm-linux-gnueabihf- modules
- 安装内核模块到nfs根文件系统
book@100ask:~/100ask_imx6ull_mini-sdk/linux-4.9.88$ sudo make ARCH=arm INSTALL_MOD_PATH=</media/rootfs> modules_install
参考学习
手动编译rootfs
- 配置busybox配置文件
book@100ask:~/100ask_imx6ull_mini-sdk/Busybox_1.30.0$ cp ../DevelopmentEnvConf/100ask_imx6ull_busybox_config .config
- 编译busybox并安装
book@100ask:~/100ask_imx6ull_mini-sdk/Busybox_1.30.0$ make book@100ask:~/100ask_imx6ull_mini-sdk/Busybox_1.30.0$ make install
- 创建相应得目录及文件并打包压缩成tar.gz
book@100ask:~/100ask_imx6ull_mini-sdk/DevelopmentEnvConf$ sudo ./busybox_build_config.sh
- 安装其它必须库
- 如蓝牙固件 系统模块等。
安装文件系统到目标开发板
- 安装到Sd卡系统内
- 安装到emmc系统内
- nfs网络挂载启动
使用buildroot构建系统
获取源码
- 参考页面[[ | 获取开发板sdk]]
- 配置文件说明
| 配置文件名称 | 作用简介 |
|---|---|
| 100ask_imx6ull_mini_systemV_defconfig | 用于SD卡启动的文件系统,使用systemV守护服务。 |
- 扩展阅读
- 什么是init进程?
- 什么是systemV守护服务?
- 什么是systemD守护服务?
编译SystenV服务系统
- 100ask_myir_imx6ull_mini_systemV_defconfig,如下为编译步骤
book@100ask:~/100ask_imx6ull_mini-sdk$ cd Buildroot_2019.02
book@100ask:~/100ask_imx6ull_mini-sdk/Buildroot_2019.02$ make clean
book@100ask:~/100ask_imx6ull_mini-sdk/Buildroot_2019.02$ make 100ask_imx6ull_mini_systemV_defconfig
book@100ask:~/100ask_imx6ull_mini-sdk/Buildroot_2019.02$ make all
注意:机器性能不同,编译时间不同。性能差的电脑,有可能需要等待1 ~ 2个小时。
- 编译后生成文件介绍
buildroot2020.02
├── output
├── images
├── 100ask_imx6ull_mini.dtb <--设备树文件
├── rootfs.ext2 <--ext2格式根文件系统
├── rootfs.ext4 -> rootfs.ext2 <--ext2格式根文件系统
├── rootfs.tar <--打包并压缩的根文件系统,用于NFSROOT启动
├── rootfs.tar.gz
├── sdcard.img <--完整的SD卡系统镜像
├── u-boot-dtb.imx <--u-boot镜像
└── zImage <--内核镜像
buildroot常用编译命令
- buildroot对于Linux内核的常用命令
- buildroot下单独编译内核
make linux-rebuild
- 运行内核make menuconfig配置选项界面
make linux-menuconfig
- 保存内核最新的配置文件
make linux-savedefconfig
- 更新内核配置文件到 100ask_imx6ull_defconfig
make linux-update-defconfig
- buildroot下其它常用操作
- buildroot下编译时显示详细信息
make V=1 <pkg>
- buildroot下单独编译u-boot
make uboot-rebuild
- buildroot下单独编译某个软件包
make <pkg>-rebuild
更新系统到开发板
如何烧写
- 如何烧写SD卡系统
- 请将编译后的 output/images/sdcard.img文件使用FileZilla等工具拷贝到widows目录,让后参考如上页面 更新SD卡系统来烧写最新编译的sd卡系统。
- 如何使用10ask_imx6ull烧写工具烧写nand flash系统